Восстановление прошивки
Кратковременные перебои, скачки напряжения в электросети, ошибки пользователей и пр. могут вызвать при обновлении роутера сбой процессов загрузки и инициализации. Ошибка при обновлении прошивки приводит к несоответствию контрольной суммы. Прошивка роутера, попросту говоря, «слетает». Роутер перестает выполнять свои функции.
Подобная проблема может возникнуть и при попытке установить прошивку, не соответствующую модели роутера. Этому более подвержены более ранние модели устройств, не имеющие защиты от установки неправильной прошивки.
Симптомы поврежденной («слетевшей») прошивки
- роутер не может загрузиться в течение 5-10 минут (в зависимости от модели);
- индикаторы устройства мигают одновременно с определённой периодичностью;
- недоступен веб-интерфейс роутера. Невозможно войти в веб-интерфейс устройства набрав в командной строке браузера его IP-адрес 192.168.1.1;
- роутер работает некорректно по причине несоответствия прошивки. В данном случае перепрошивка из веб-интерфейса становится недоступной.
Восстановление
Восстановление прошивки роутера производится в несколько этапов.
Определите заводской индекс вашего роутера и скачайте прошивку с официального сайта. Как это сделать, подробно изложено в статье Обновление прошивки.
В случае, если вы не знаете модель роутера в формате, например, KNdRt31R27, напишите в техническую поддержку по адресу help@kroks.ru, либо посмотрите маркировку непосредственно на плате роутера.
Смена IP-адреса компьютера
Измените IP-адрес сетевого адаптера компьютера, при помощи которого будет производиться восстановление роутера, на статический.
Статический IP-адрес может быть любым в подсети 192.168.1.0/24 и обязательно, должен отличаться от IP-адреса роутера. Пример: 192.168.1.2.
Откройте окно «Сетевые подключения» и выполните:
- Для Windows 7 и Windows 8: Пуск – Панель управления – Центр управления сетями и общим доступом – Изменение параметров адаптера;
- Для Windows 10: Пуск – Параметры – Сеть и Интернет – Центр управления сетями и общим доступом.
В открывшемся окне нажмите на тип подключения, откроется окно состояния подключения. В окне Состояние нажмите кнопку Свойства.
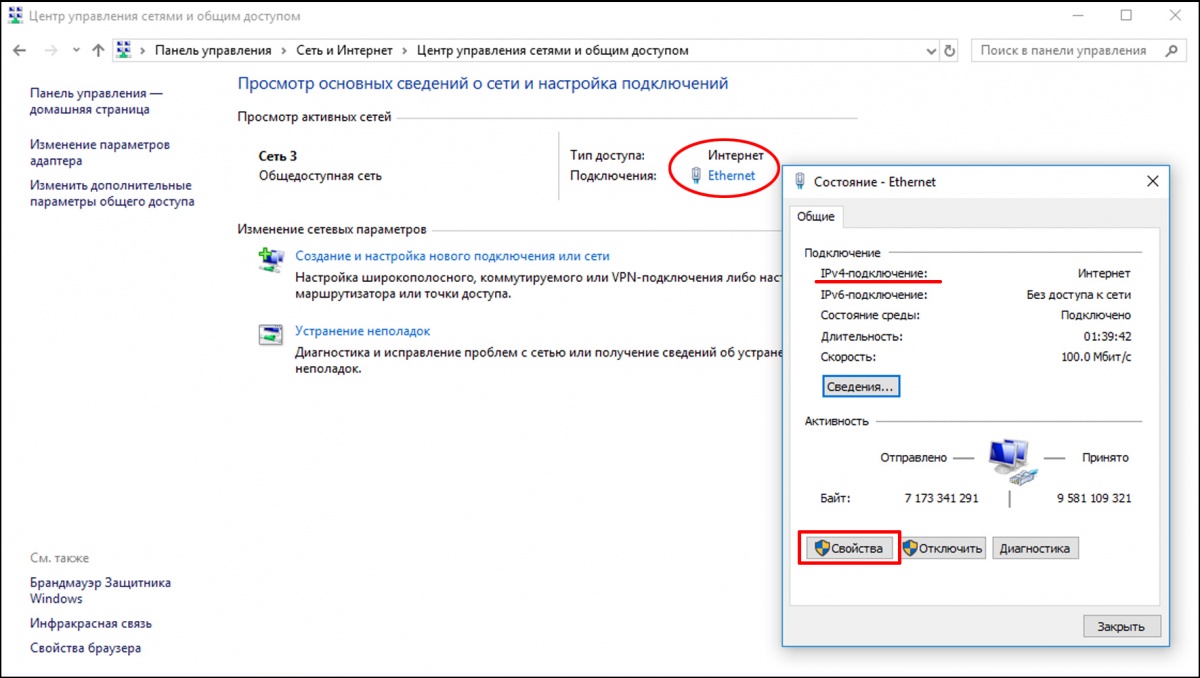
В открывшемся окне свойств, выберите протокол интернета версии 4 (TCP/IPv4) и нажмите кнопку Свойства.
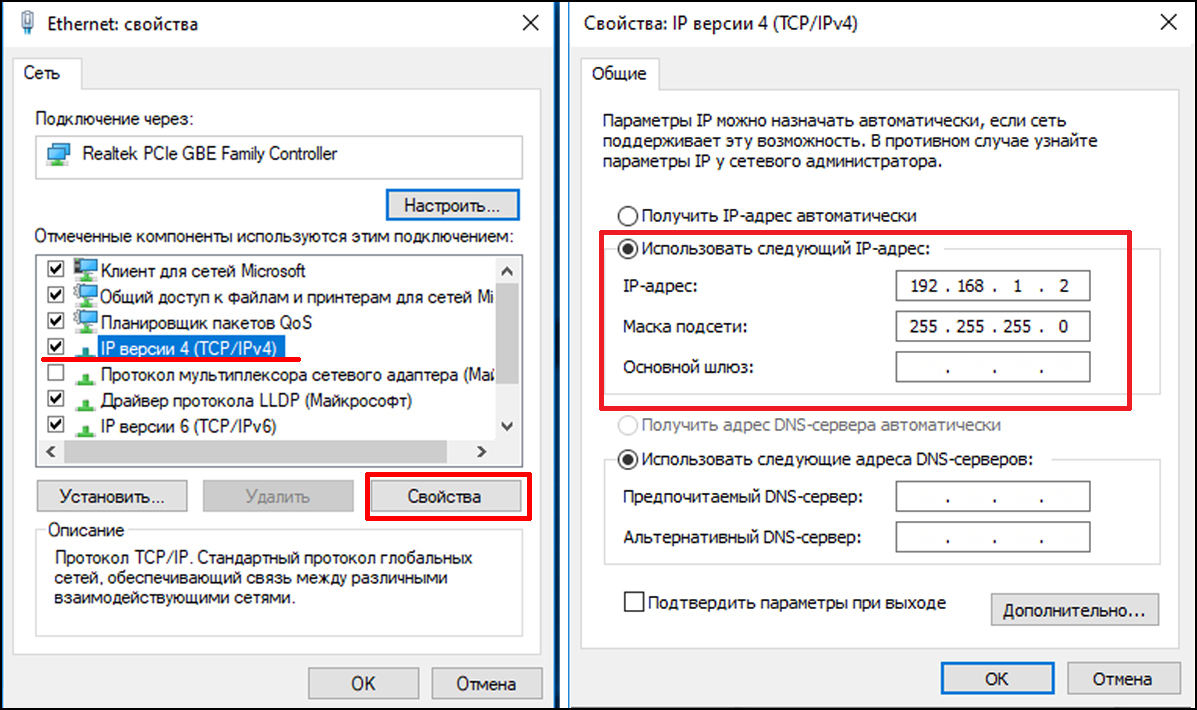
Выбрав переключателем-точкой опцию Использовать следующий IP-адрес введите статический IP-адрес и нажмите ОК.
В нашем примере, мы указали статический IP-адрес 192.168.1.2 сетевого адаптера компьютера.
Перевод роутера в режим восстановления
Для входа в режим восстановления, отключите питание роутера. Нажмите и удерживайте кнопку RST (Reset) на выключенном роутере. Удерживая нажатой кнопку RST (Reset) включите питание роутера и, выждав 5-6 секунд после включения, отпустите кнопку.
На роутерах, оборудованных светодиодным индикаторам Status, дождитесь мигания индикатора Status и отпустите кнопку RST (Reset).
Прошивка роутера
Запустите обозреватель интернета (браузер) и откройте новое окно в режиме инкогнито.
Например, в Google Chrome это можно сделать, нажав сочетание клавиш Ctrl + Shift + N или выбрав в меню браузера Новое окно в режиме инкогнито. В режиме инкогнито, браузер не использует промежуточный буфер содержащий информацию, которая может быть запрошена с наибольшей вероятностью.
В адресной строке браузера введите IP-адрес вашего роутера: 192.168.1.1 и нажмите Enter. Будет запущен режим восстановления прошивки. Нажмите кнопку Выберите файл и дважды щелкните по скачанному файлу прошивки в директории, где он был сохранен.
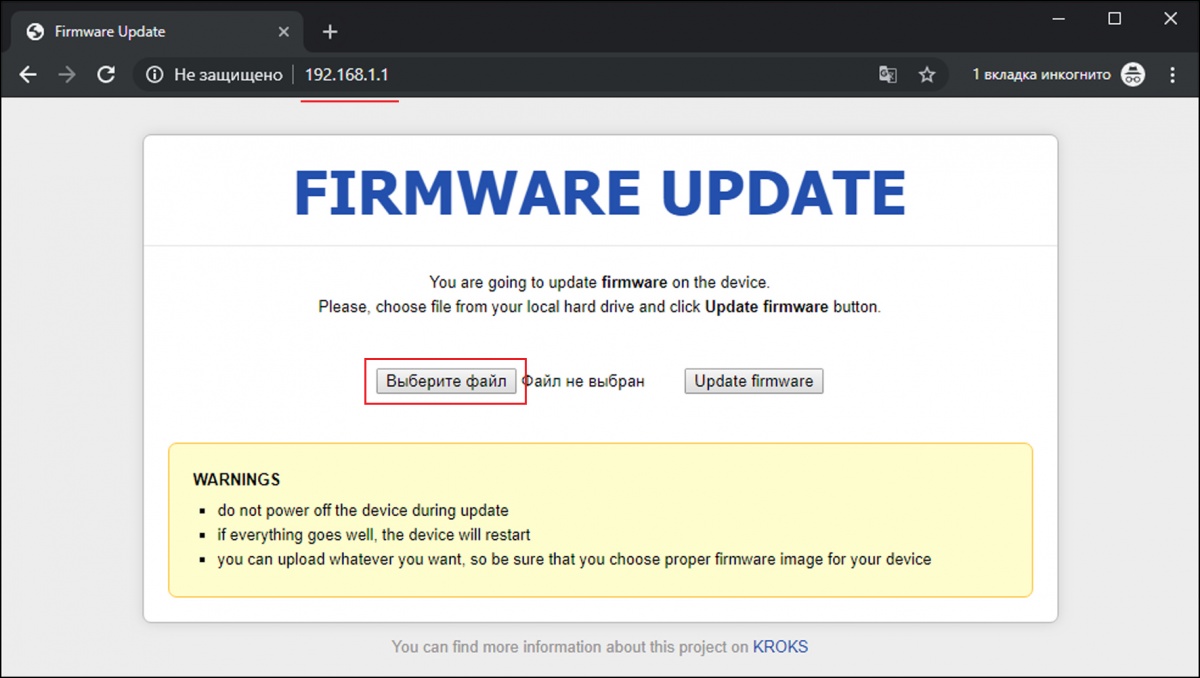
Затем нажмите кнопку Update firmware.
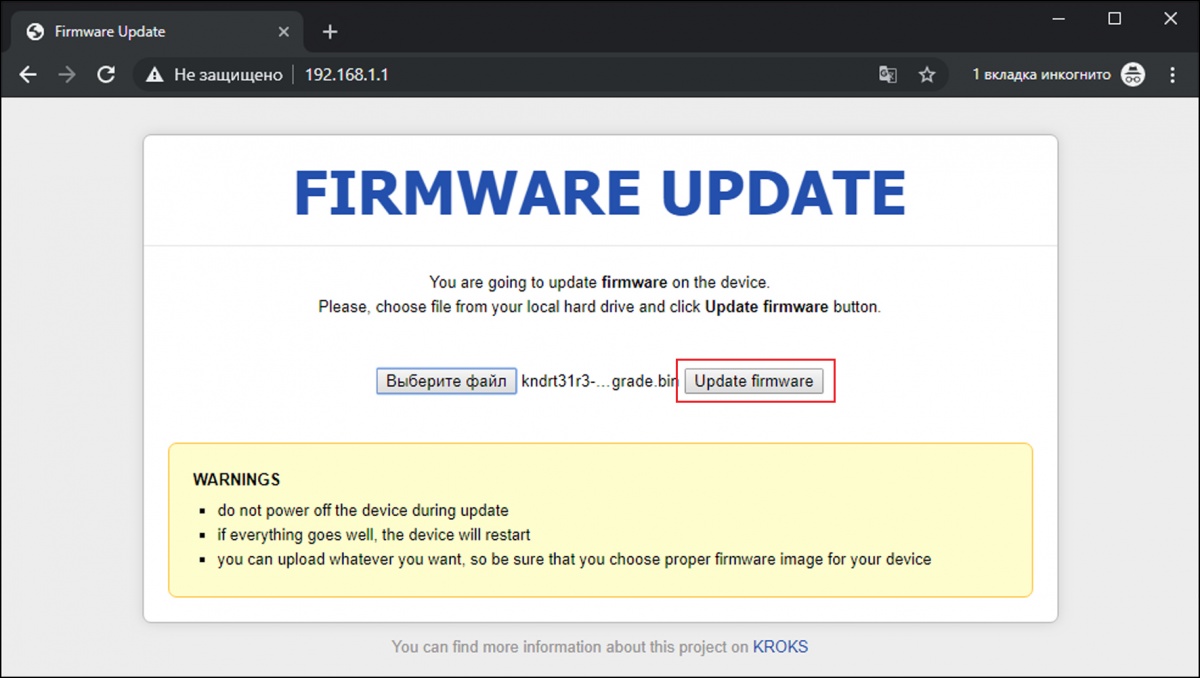
Начнется процесс восстановления прошивки вашего роутера.
Восстановление прошивки роутера может длиться от 6 до 10 минут (в зависимости от модели). Если ваш роутер оборудован светодиодным индикатором Status, подождите, пока этот индикатор не перестанет мигать.
После восстановления
Настройте роутер после восстановления прошивки.
Закройте окно браузера, находящееся в режиме инкогнито. Введите в адресной строке браузера IP-адрес 192.168.1.1 и авторизуйтесь в веб-интерфейсе роутера.
Внимание! После восстановления прошивки, все настройки выполненные пользователем (сети, пароли, правила) будут возвращены к заводским.
Переведите сетевой адаптер вашего компьютера в режим автоматического получения настроек сети через DHCP-сервер. Затем произведите настройку вашего роутера в соответствии с инструкцией по настройке роутеров KROKS.